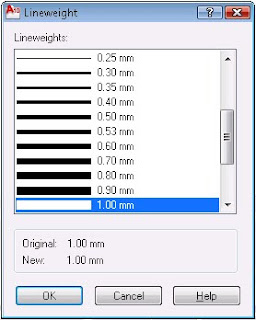you learn to change the default and assigned properties of a
layer. You change the color, linetype, and lineweight of layers.
To change the linetype assigned to a layer
1 Ensure that the Layer Properties Manager is open. Click in the Linetype
column of the Green Gas layer.
2 In the Select Linetype dialog box, select a linetype from the listed options.
If the linetype you need is not listed, click Load.
3 Select the HOT_WATER_SUPPLY linetype and click OK.
The selected linetypes are loaded.
4 Select the HOT_WATER_SUPPLY linetype and click OK.
Objects on the layer are updated to the HOT_WATER_SUPPLY linetype.
You have learned to change the linetype for a layer.
To change the color assigned to a layer
1 Ensure that the Layer Properties Manager is open. Click in the Color
column of the Green Gas layer.
2 In the Select Color dialog box, the Index Color tab, select the Red color
swatch and click OK. The object in the layer is updated to red color.
Objects on the layer are updated to the color red.
You have learned to change the color for a layer.
To change the lineweight of a layer
1 Ensure that the Layer Properties Manager is open. Click in the Lineweight
column of the Green Gas layer.
2 In the Lineweight dialog box, Lineweight list, select the lineweight 0.70
mm and click OK.
Objects on the layer are updated to the lineweight 0.70 mm.
You have learned to change the lineweight of a layer.