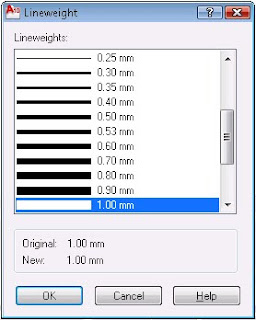you learn to change the default and assigned properties of a
layer. You change the color, linetype, and lineweight of layers.
To change the linetype assigned to a layer
1 Ensure that the Layer Properties Manager is open. Click in the Linetype
column of the Green Gas layer.
2 In the Select Linetype dialog box, select a linetype from the listed options.
If the linetype you need is not listed, click Load.
3 Select the HOT_WATER_SUPPLY linetype and click OK.
The selected linetypes are loaded.
4 Select the HOT_WATER_SUPPLY linetype and click OK.
Objects on the layer are updated to the HOT_WATER_SUPPLY linetype.
You have learned to change the linetype for a layer.
To change the color assigned to a layer
1 Ensure that the Layer Properties Manager is open. Click in the Color
column of the Green Gas layer.
2 In the Select Color dialog box, the Index Color tab, select the Red color
swatch and click OK. The object in the layer is updated to red color.
Objects on the layer are updated to the color red.
You have learned to change the color for a layer.
To change the lineweight of a layer
1 Ensure that the Layer Properties Manager is open. Click in the Lineweight
column of the Green Gas layer.
2 In the Lineweight dialog box, Lineweight list, select the lineweight 0.70
mm and click OK.
Objects on the layer are updated to the lineweight 0.70 mm.
You have learned to change the lineweight of a layer.
Google Search
Loading
Wednesday, July 14, 2010
Saturday, April 10, 2010
Creat Basic 3D Object in Auto Cad 2010
This tutorial outlines the procedures for creating three-dimensional objects by creating basic
3D shapes known as solid primitives. You can also create 3D models by extruding 2D shapes.
Audience: Users new to 3D modeling with AutoCAD 2010
Prerequisites: Working knowledge of 2D drafting
Time to complete: 15 minutes
Objectives
■ Create 3D solid primitives
■ Create 3D objects from 2D objects
Create 3D Solid Primitives
In this lesson, you learn how to create 3D solid primitives in the 3D Modeling
workspace.
You can use standard 3D solid objects known as solid primitives to create a
box, cone, cylinder, sphere, torus, wedge, and pyramid. To create these 3D
solid primitives, switch the workspace to 3D Modeling, where the palettes
and ribbon panel are customized to create and modify 3D solid models.
Switch to the 3D Modeling Workspace
1 On the status bar, at the bottom of the drawing area, click the Workspace
Switching button.
2 On the Workspace menu, click 3D Modeling.
3D shapes known as solid primitives. You can also create 3D models by extruding 2D shapes.
Audience: Users new to 3D modeling with AutoCAD 2010
Prerequisites: Working knowledge of 2D drafting
Time to complete: 15 minutes
Objectives
■ Create 3D solid primitives
■ Create 3D objects from 2D objects
Create 3D Solid Primitives
In this lesson, you learn how to create 3D solid primitives in the 3D Modeling
workspace.
You can use standard 3D solid objects known as solid primitives to create a
box, cone, cylinder, sphere, torus, wedge, and pyramid. To create these 3D
solid primitives, switch the workspace to 3D Modeling, where the palettes
and ribbon panel are customized to create and modify 3D solid models.
Switch to the 3D Modeling Workspace
1 On the status bar, at the bottom of the drawing area, click the Workspace
Switching button.
2 On the Workspace menu, click 3D Modeling.
Get Started Auto Cad 2010
In this lesson, you learn how to start AutoCAD. You also learn about the basic
areas of the AutoCAD window.
To download tutorial file
1 Go to http://www.autodesk.com/autocad-tutorials.
2 Unzip getting_started_basics.zip to C:\My Documents\Tutorials.
To start AutoCAD
1 To open AutoCAD, click Start menu (Windows) ➤ (All) Programs ➤
Autodesk ➤ AutoCAD 2010 ➤ AutoCAD 2010 - English.
NOTE If the New Features dialog box appears, select Maybe later and OK
to close it.
The AutoCAD window opens with an empty drawing file named
Drawing1.dwg.
2 Before moving on to the next lesson, become familiar with the areas of
the AutoCAD window labeled below.
areas of the AutoCAD window.
To download tutorial file
1 Go to http://www.autodesk.com/autocad-tutorials.
2 Unzip getting_started_basics.zip to C:\My Documents\Tutorials.
To start AutoCAD
1 To open AutoCAD, click Start menu (Windows) ➤ (All) Programs ➤
Autodesk ➤ AutoCAD 2010 ➤ AutoCAD 2010 - English.
NOTE If the New Features dialog box appears, select Maybe later and OK
to close it.
The AutoCAD window opens with an empty drawing file named
Drawing1.dwg.
2 Before moving on to the next lesson, become familiar with the areas of
the AutoCAD window labeled below.
Use a Drawing Template
In this lesson, you learn how to start a drawing using a drawing template file.
When you use a template file, new drawings created from the template
automatically use the settings defined in the template. This saves you setup
time and helps to make sure each drawing you create follows your company’s
CAD standards.
Drawing template files have a .dwt file extension
Some of the settings stored in drawing template files include
■ Unit type and scale (precision)
■ Title blocks/borders, blocks, and logos
■ Layer names
■ Snap, grid, and ortho settings
■ Grid limits
■ Annotation styles
■ Linetypes
To start a drawing with a template
1 Click Start menu (Windows) ➤ (All) Programs ➤ Autodesk ➤ AutoCAD
2010 ➤ AutoCAD 2010 - English.
2 NOTE If the New Features dialog box appears, select Maybe later and OK
to close it.
The AutoCAD window opens with an empty drawing file Drawing1.dwg.
3 Click ➤ New.
4 In the Select Template dialog box, select Tutorial-iArch.dwt.
5 Click Open to open the Tutorial-iArch.dwt template.
When you use a template file, new drawings created from the template
automatically use the settings defined in the template. This saves you setup
time and helps to make sure each drawing you create follows your company’s
CAD standards.
Drawing template files have a .dwt file extension
Some of the settings stored in drawing template files include
■ Unit type and scale (precision)
■ Title blocks/borders, blocks, and logos
■ Layer names
■ Snap, grid, and ortho settings
■ Grid limits
■ Annotation styles
■ Linetypes
To start a drawing with a template
1 Click Start menu (Windows) ➤ (All) Programs ➤ Autodesk ➤ AutoCAD
2010 ➤ AutoCAD 2010 - English.
2 NOTE If the New Features dialog box appears, select Maybe later and OK
to close it.
The AutoCAD window opens with an empty drawing file Drawing1.dwg.
3 Click ➤ New.
4 In the Select Template dialog box, select Tutorial-iArch.dwt.
5 Click Open to open the Tutorial-iArch.dwt template.
Sunday, February 28, 2010
Auto Cad 2010 Quick Start to Stand-Alone Installation
Uninstall Auto Cad
When you uninstall AutoCAD, all components are removed. This means that
even if you've previously added or removed components, or if you've reinstalled
or repaired AutoCAD, the uninstall removes all AutoCAD installation files
from your system.
To uninstall AutoCAD
1 Do one of the following:
■ (Windows XP) Click Start menu ➤ Settings ➤ Control Panel ➤
Add or Remove Programs.
■ (Windows Vista) Click Start menu ➤ Control Panel ➤ Programs
and Features ➤ Uninstall or Change a Program.
2 Then, do one of the following:
■ (Windows XP) In the Add or Remove Programs window, select
AutoCAD, then click Change/Remove.
■ (Windows Vista) In the Uninstall or Change a Program window, select
AutoCAD, then click Uninstall/Change.
The AutoCAD Installation wizard re-opens in Maintenance mode.
3 Click Uninstall.
4 On the Uninstall page, click Next to remove AutoCAD from
the system.
5 When informed that the product has been successfully uninstalled, click
Finish.
NOTE Even though AutoCAD is removed from your system, the software license
remains. If you reinstall AutoCAD at some future time, you will not have to register
and re-activate the program.
Installing Design Review
Autodesk Design Review 2010 is not installed by default when you install
AutoCAD. It is recommended that Design Review be installed if you need to
view DWF or DWFx files.
NOTE If you use Windows Vista, you can view and print DWFx files without
installing Design Review.
Autodesk Design Review is a free program used for creating and reviewing
DWF or DWFx files. An open, published, and secure file format developed by
Autodesk, DWF enables you to combine and publish rich 2D- and 3D-design
data, and share it with others.
The following commands create DWF or DWFx files.
■ PUBLISH
■ PLOT
■ 3DDWF
■ PUBLISH TO WEB
■ EXPORT
■ AUTOPUBLISH
■ SSM
When you uninstall AutoCAD, all components are removed. This means that
even if you've previously added or removed components, or if you've reinstalled
or repaired AutoCAD, the uninstall removes all AutoCAD installation files
from your system.
To uninstall AutoCAD
1 Do one of the following:
■ (Windows XP) Click Start menu ➤ Settings ➤ Control Panel ➤
Add or Remove Programs.
■ (Windows Vista) Click Start menu ➤ Control Panel ➤ Programs
and Features ➤ Uninstall or Change a Program.
2 Then, do one of the following:
■ (Windows XP) In the Add or Remove Programs window, select
AutoCAD, then click Change/Remove.
■ (Windows Vista) In the Uninstall or Change a Program window, select
AutoCAD, then click Uninstall/Change.
The AutoCAD Installation wizard re-opens in Maintenance mode.
3 Click Uninstall.
4 On the Uninstall
the system.
5 When informed that the product has been successfully uninstalled, click
Finish.
NOTE Even though AutoCAD is removed from your system, the software license
remains. If you reinstall AutoCAD at some future time, you will not have to register
and re-activate the program.
Installing Design Review
Autodesk Design Review 2010 is not installed by default when you install
AutoCAD. It is recommended that Design Review be installed if you need to
view DWF or DWFx files.
NOTE If you use Windows Vista, you can view and print DWFx files without
installing Design Review.
Autodesk Design Review is a free program used for creating and reviewing
DWF or DWFx files. An open, published, and secure file format developed by
Autodesk, DWF enables you to combine and publish rich 2D- and 3D-design
data, and share it with others.
The following commands create DWF or DWFx files.
■ PUBLISH
■ PLOT
■ 3DDWF
■ PUBLISH TO WEB
■ EXPORT
■ AUTOPUBLISH
■ SSM
Auto Cad 2010 Migrating and Customizing
If you have a previous version of AutoCAD installed on your system, you can install a newer
version of AutoCAD and keep other versions of the program on the same system. This is called
a side-by-side installation. If you've purchased an upgrade version of AutoCAD, you are required
to uninstall the previous version within 120 days of installing your newer product. See your
license agreement for more information.
In this section, you learn about migrating from previous releases, using customized files from
previous releases, and locating customized files.
version of AutoCAD and keep other versions of the program on the same system. This is called
a side-by-side installation. If you've purchased an upgrade version of AutoCAD, you are required
to uninstall the previous version within 120 days of installing your newer product. See your
license agreement for more information.
In this section, you learn about migrating from previous releases, using customized files from
previous releases, and locating customized files.
Monday, January 25, 2010
Auto Cad 2010 Migrating and Customizing Part 1
Migrate Custom Settings and Files from Previous
Releases
You can migrate your custom settings and files from previous releases of
AutoCAD to your new release. It is recommended that you migrate from a
previous release right away. This prevents you from overwriting files or having
to keep track of any custom settings you may make in the new release. Migrating
settings overwrites any new settings.
You can use the following tools to migrate settings and files:
■ Migrate Custom Settings dialog box. Migrates user profiles, CUI files,
AutoCAD and user-defined linetype files, AutoCAD and user-defined hatch
patterns, and the acad.pgp file (a file that stores command definitions and
aliases). The Migrate Custom Settings dialog box is displayed when you start
the product for the first time. You can also migrate settings later from the
Start menu (Windows).
■ Customize User Interface dialog box. Converts legacy menu files (MNU and
MNS) to the CUI format while leaving the original MNU or MNS file
unchanged. Migrating user interface elements, transferring data between
customized files, and customizing user interface elements are simplified in
this dialog box. For more information about the CUI format and how
migration of menu files has been simplified, see Customize the User
Interface in the Customization Guide.
■ Migration tools. Aid migration of settings or files that cannot be
automatically migrated (such as AutoLISP® files and the accompanying
MNL files) or that require you to make a decision about which files to
migrate (such as which files in a set of drawing files). Download these
migration tools by visiting www.autodesk.com and then performing a search
on Migration Tools.
Releases
You can migrate your custom settings and files from previous releases of
AutoCAD to your new release. It is recommended that you migrate from a
previous release right away. This prevents you from overwriting files or having
to keep track of any custom settings you may make in the new release. Migrating
settings overwrites any new settings.
You can use the following tools to migrate settings and files:
■ Migrate Custom Settings dialog box. Migrates user profiles, CUI files,
AutoCAD and user-defined linetype files, AutoCAD and user-defined hatch
patterns, and the acad.pgp file (a file that stores command definitions and
aliases). The Migrate Custom Settings dialog box is displayed when you start
the product for the first time. You can also migrate settings later from the
Start menu (Windows).
■ Customize User Interface dialog box. Converts legacy menu files (MNU and
MNS) to the CUI format while leaving the original MNU or MNS file
unchanged. Migrating user interface elements, transferring data between
customized files, and customizing user interface elements are simplified in
this dialog box. For more information about the CUI format and how
migration of menu files has been simplified, see Customize the User
Interface in the Customization Guide.
■ Migration tools. Aid migration of settings or files that cannot be
automatically migrated (such as AutoLISP® files and the accompanying
MNL files) or that require you to make a decision about which files to
migrate (such as which files in a set of drawing files). Download these
migration tools by visiting www.autodesk.com and then performing a search
on Migration Tools.
Subscribe to:
Posts (Atom)